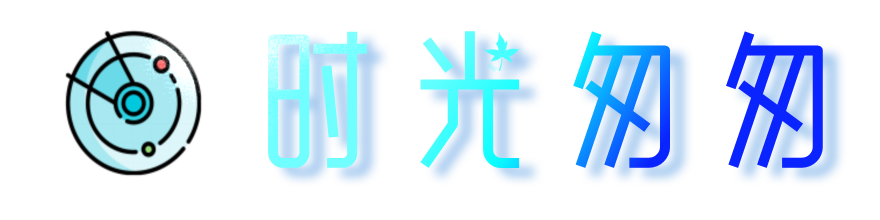要配置ros软路由上网,可以分以下几个操作来执行:
1、登陆ROS路由器
1.1、使用Winbox登陆路由器
2、配置网口名称
2.1、修改网络接口名称,Lan
2.2、修改网络接口名称,WAN
3、设置ROS软路由内网IP地址
3.1、添加Lan口IP地址
4、配置连接互联网的方式
4.1、PPPOE拨号
4.1.1、添加PPPOE拨号客户端
4.1.2、添加PPPOE账号密码
4.1.3、添加默认路由信息
4.2、DHCP 自动获取
4.2.1、添加DHCP Client客户端
4.2.2、添加默认路由信息
4.3、静态IP地址
4.3.1、添加静态IP地址
4.3.2、添加默认路由信息
5、配置DNS服务器
5.1、新建DNS服务器
6、配置NAT地址转换
6.1、进入防火墙NAT
6.2、添加NAT规则
7、添加内网DHCP服务器
7.1、添加DHCP地址池
7.2、添加DHCP服务器
7.2、配置DHCP
8、检测互联网
8.1、使用自带终端检测
8.2、使用计算机检测(静态IP地址)
1、登陆ROS路由器
1.1、使用Winbox登陆路由器
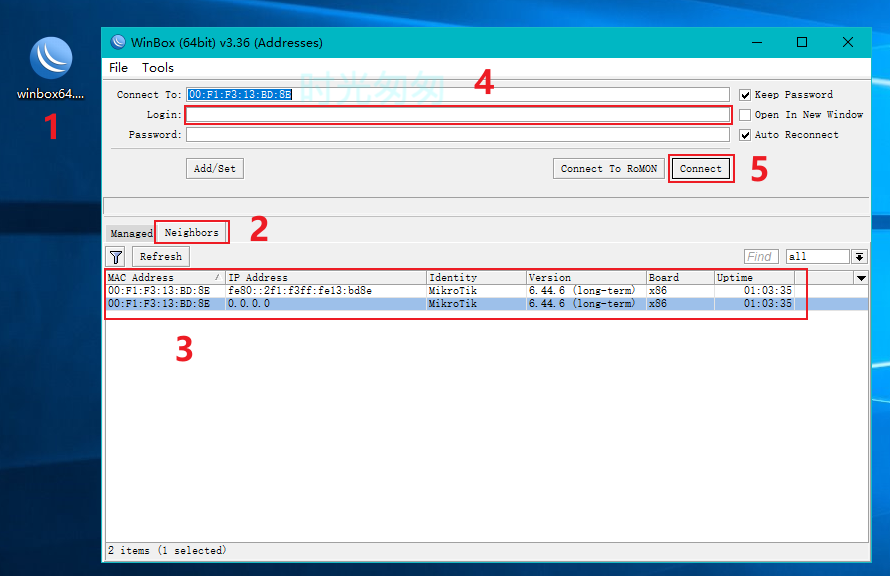
1、下载好的Winbox登录器双击打开,
2、点击Neighbors扫描网络上ros软路由,
3、找到自己的软路由,可以选择用MAC地址或者IP地址登陆,这里路由器还没有配置IP地址就使用MAC地址登录,
4、输入默认账号:admin,默认密码为空不用输入,
5、点击connect连接。
网络提示信息

2、配置网口名称:
2.1、修改网络接口名称,Lan
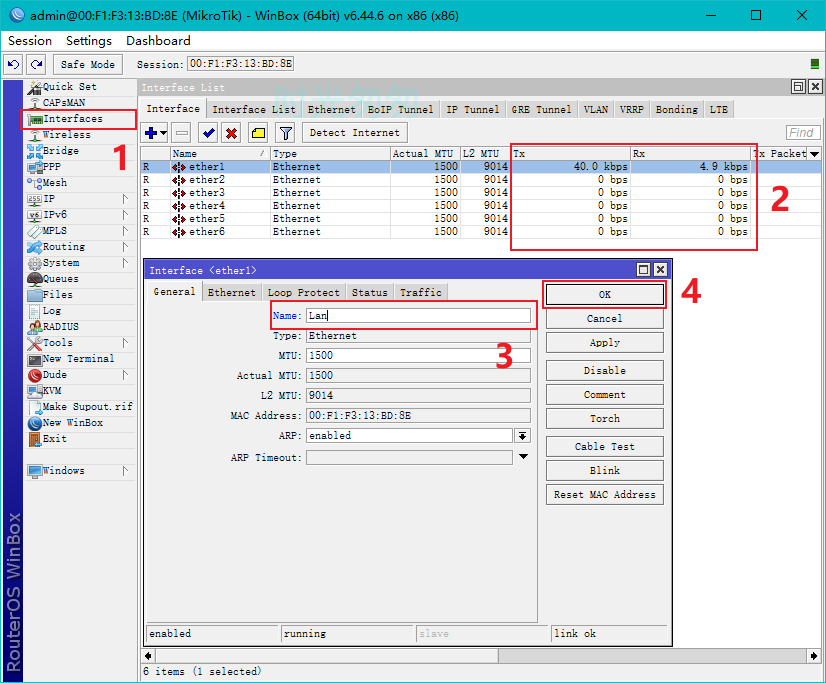
1、在进入Winbox界面后的左边点击Interfaces进入接口,
2、在打开的接口窗口中选中一个有流量数据的接口,这个基本上就是和我们电脑连接的端口,这里选中双击打开,
3、在打开的ether1的窗口中修改name为Lan,即用来连接内网的接口,
4、点击OK。
2.2、修改网络接口名称,WAN
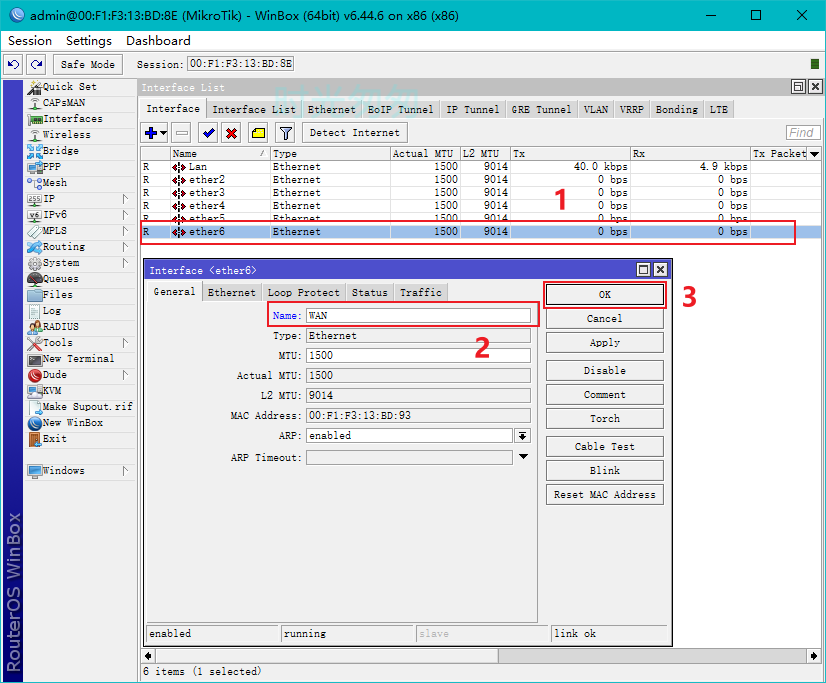
1、再选中其中的一个网卡双击打开,
2、这里将打开的ether6修改为WAN口,用来连接光猫或者互联网的接口,
3、点击OK。
3、设置ROS软路由内网IP地址:
3.1、添加Lan口IP地址
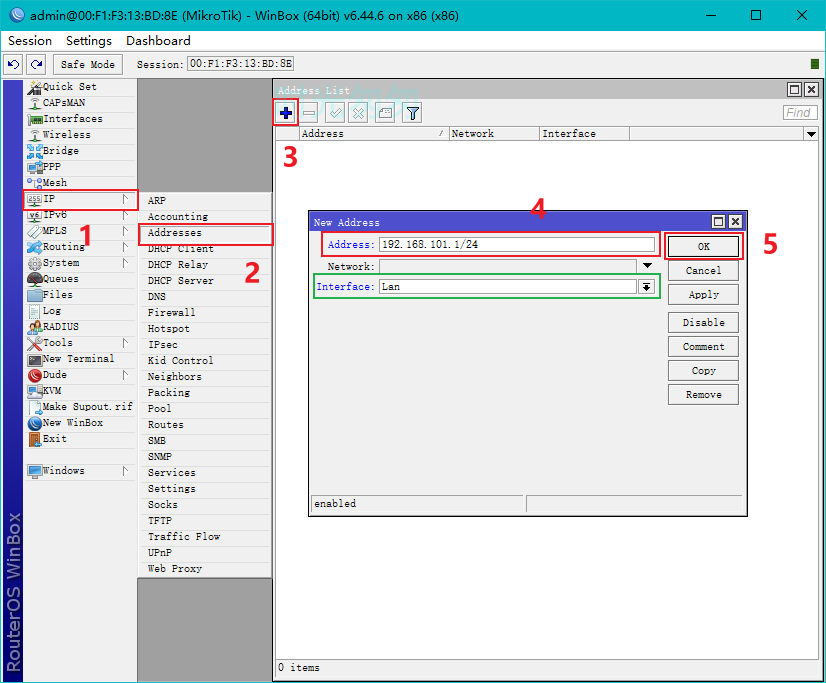
1、接着在Winbox界面的左边点击IP,
2、在弹出的列表中选中addresses,打开IP地址列表,
3、点击左上角的+号新建一个IP地址,
4、在窗口中写入IP地址:192.168.101.1/24,并且Interfaces中选中Lan,即表示将Lan口的IP地址配置为192.168.101.1,
5、点击OK。
4、配置连接互联网的方式:
4.1、PPPOE拨号:
4.1.1、添加PPPOE拨号客户端
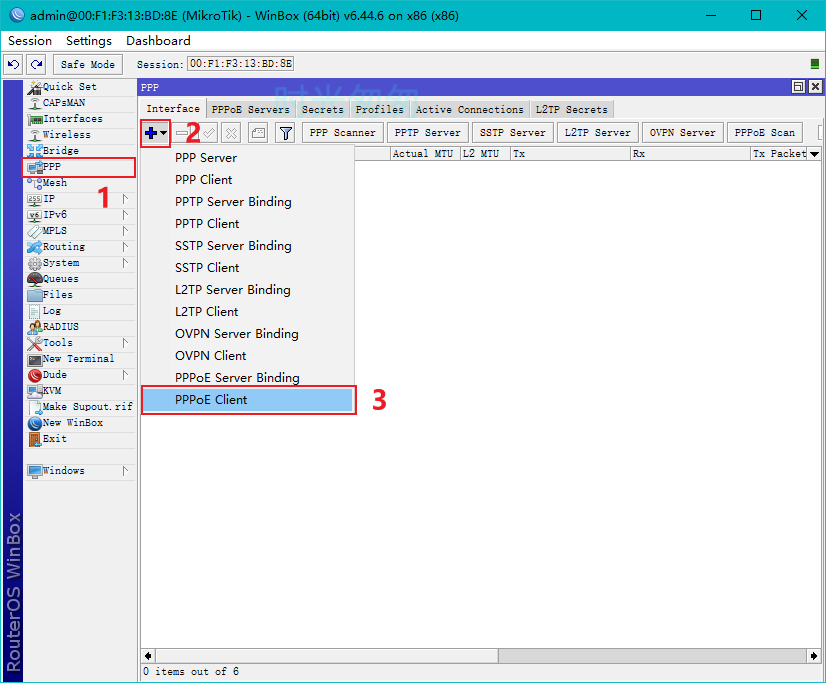
1、点击菜单中的PPP选项打开PPP窗口,
2、在PPP窗口左上角+号点击打开列表,
3、选择PPPoE Client,新增一个拨号客户端。
4.1.2、添加PPPOE账号密码
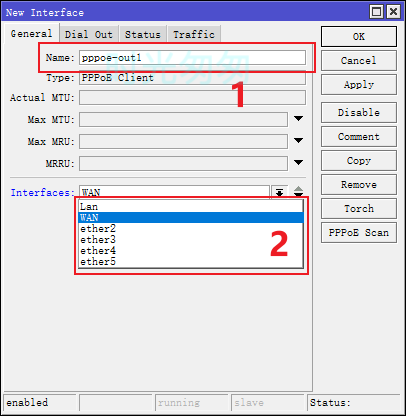
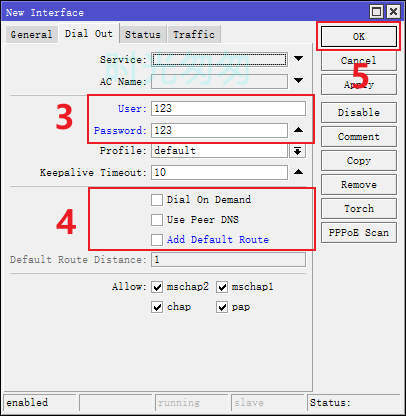
1、在General选项卡中,在name规则中设定pppoe拨号的名称,这里保持默认,
2、在Interfaces中选中用于拨号连接的网口,这里使用WAN进行拨号,
3、切换到Dial Out选项卡中,将上网账号和密码分别填入,
4、Use Peer DNS、Add Default Route分别表示获取上级服务器的DNS、自动创建默认路由;这里就都不勾选,如勾上相应的后续操作就可以简化相应的步骤,
5、点击OK。
查看状态
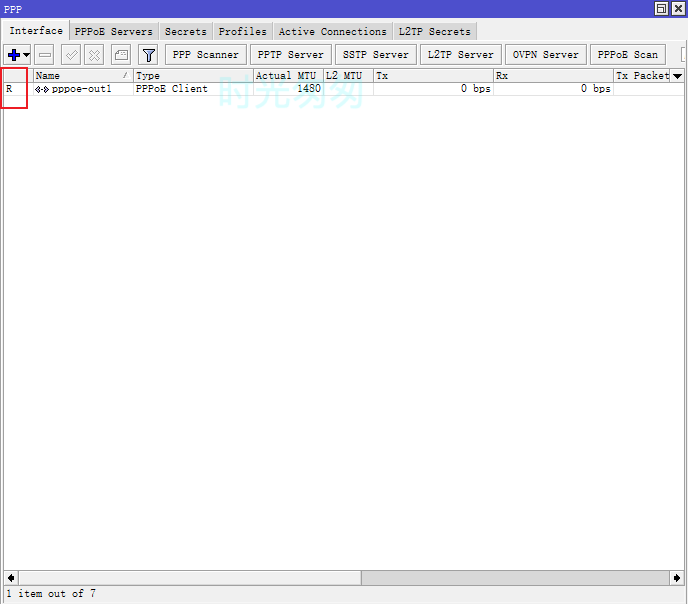
添加好PPPoE Client客户端之后可以查看当前条目的最左边开头,R表示已经连 接上,如果等待一会会后没有出现,则需要检测账号密码是否正确以及线路是否连 接正确等。
4.1.3、添加路由信息
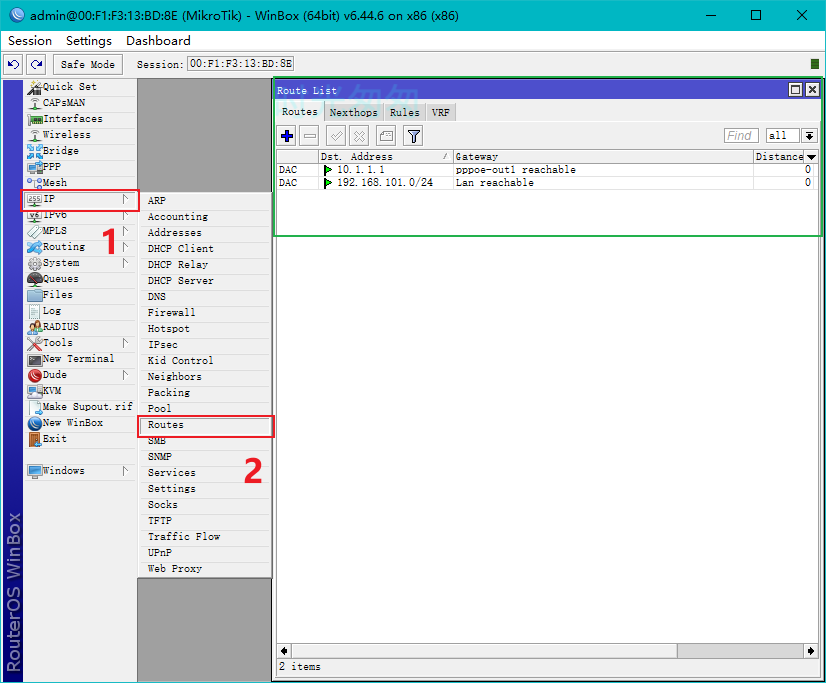
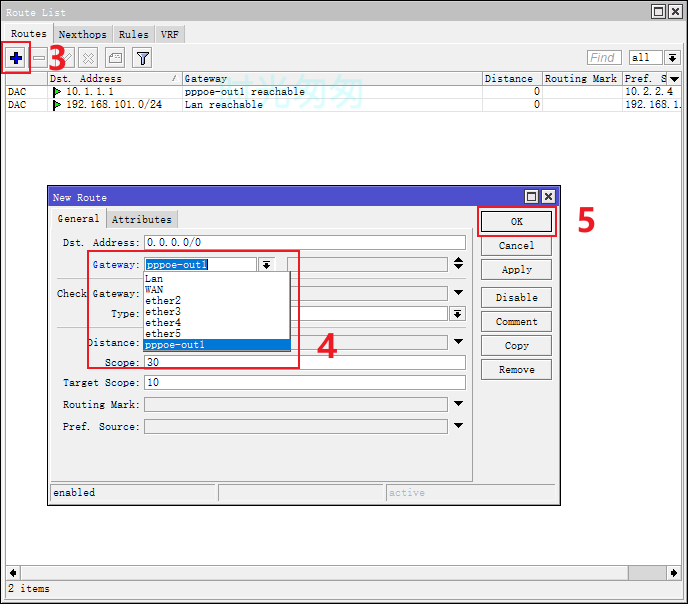
1、点击菜单中的IP选项打开IP列表,
2、选择Routes,进入路由列表,
3、再点击路由列表界面左上角的+号,新增一个路由条目
4、将General选项卡中的Gateway选择为上面新建的PPPoE拨号,
5、点击OK。
4.2、DHCP自动获取:
4.2.1、添加DHCP Client客户端
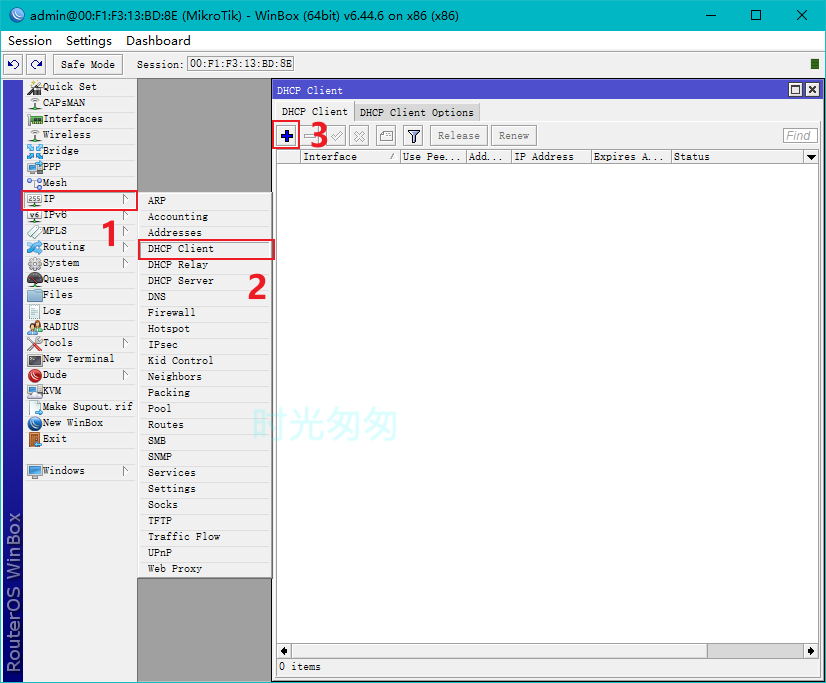
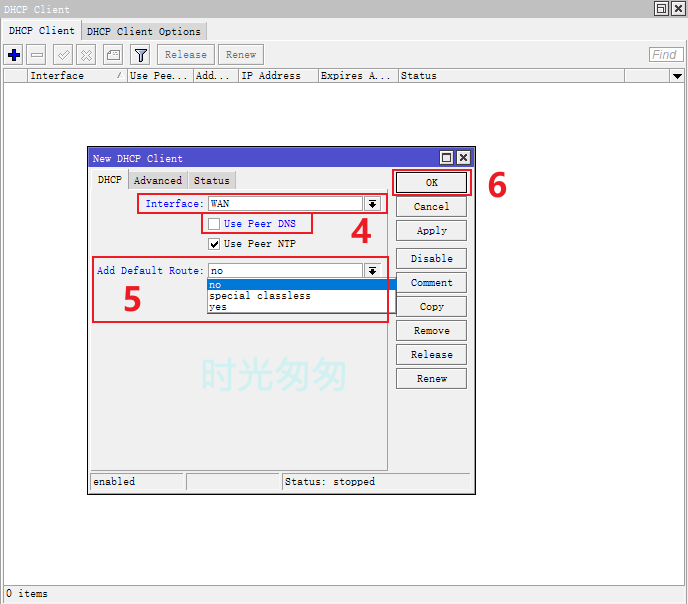
1、点击菜单中的IP选项卡开IP列表,
2、选择DHCP Client,进入DHCP客户端,
3、再点击DHCP Client界面左上角的+好,新增一个客户端条目,
4、在DHCP选项卡中将Interfaces接口更改为WAN,及从WAN口获取IP地址 信息,同时取消勾选Use Peer DNS,即不使用上游DHCP服务器分配的DNS;如勾选,亦可以跳过后面DNS服务器的配置,
5、Add Default Route更改为no,即取消自动添加默认路由;如选yes则可以跳过后面添加默认路由的配置。
查看DHCP状态
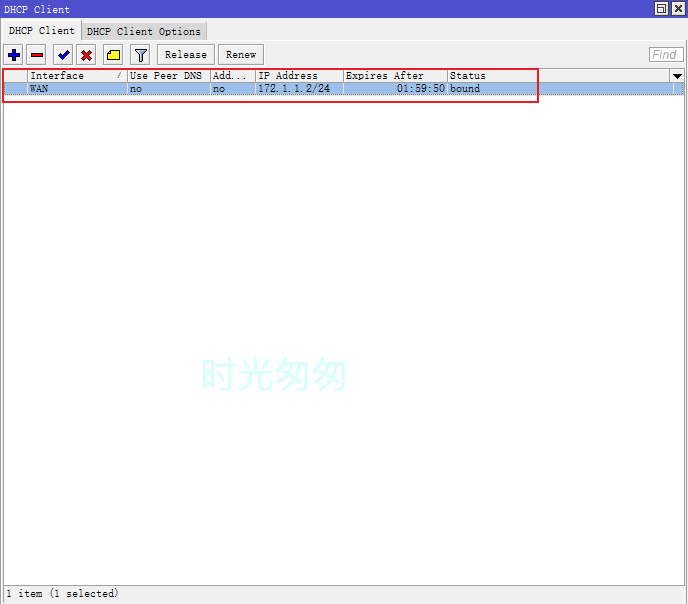
添加完成DHCP Client后稍等片刻,等待ros路由器获取上级自动分配的IP地址信息即可,如长时间无法获取,请检查接口是否连接错误或上级设备是否开启DHCP自动分配功能。
4.2.2、添加默认路由信息
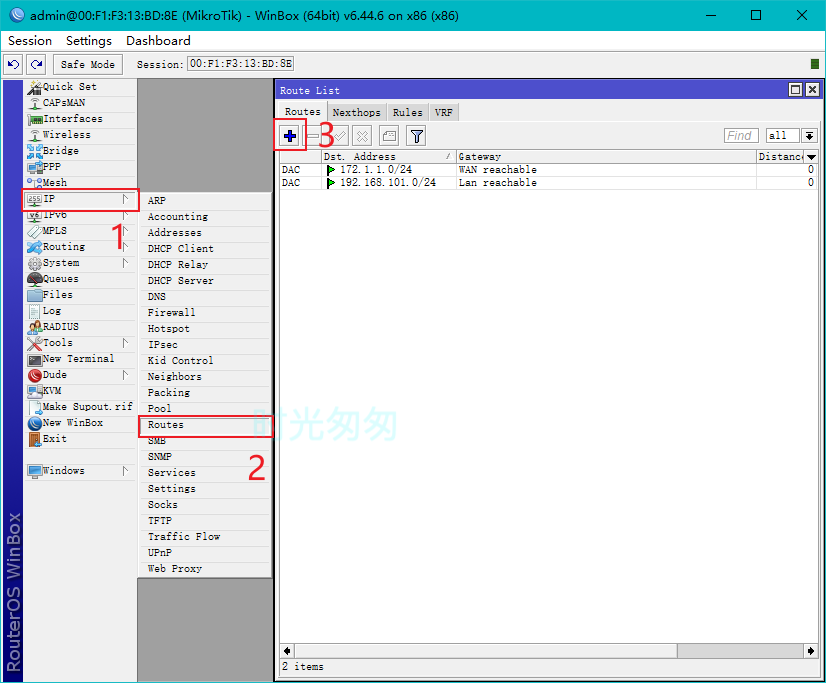
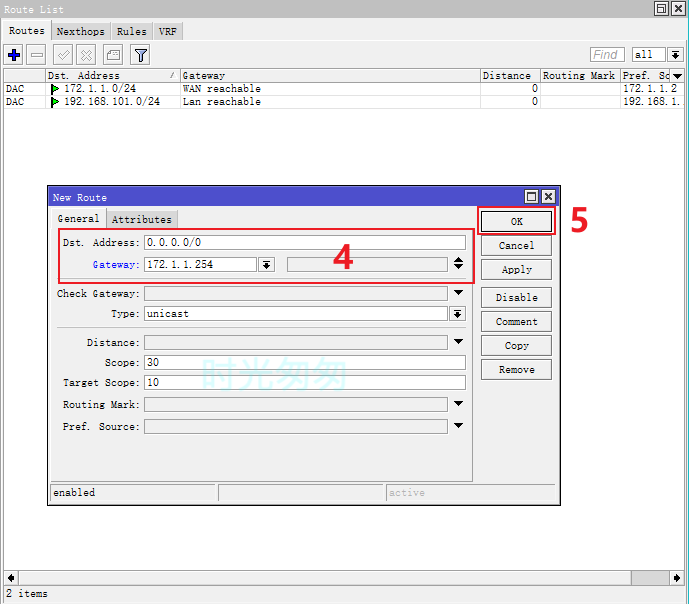
1、点击菜单中的IP选项打开IP列表,
2、选择Routes,进入路由列表,
3、再点击路由列表界面左上角的+号,新增一个路由条目
4、将General选项卡中的Gateway填写上级DHCP的网关地址,
5、点击OK。
4.3、静态IP上网:
4.3.1、添加静态IP地址
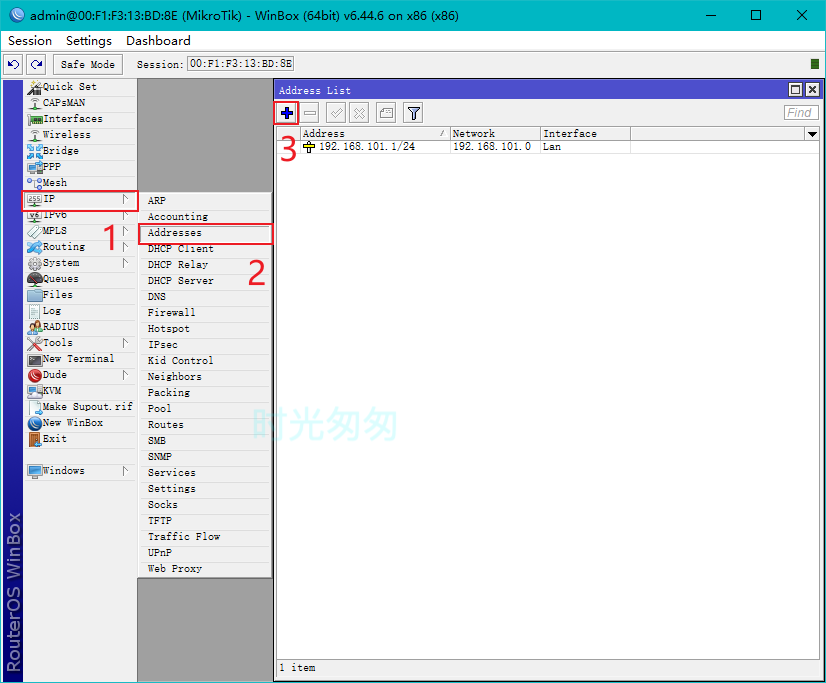
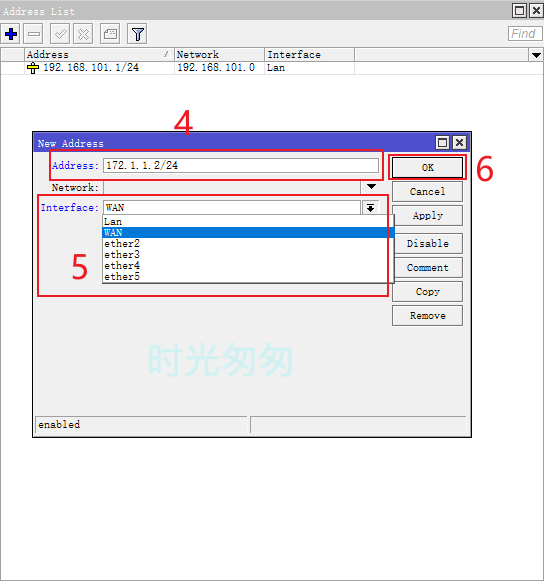
1、在Winbox界面的左边点击IP,
2、在弹出的列表中选中Routes,打开路由地址列表,
3、点击左上角的+号新建一个路由地址,
4、将General选项卡中的Gateway填写上级的网关地址,
5、点击OK。
4.3.2、添加默认路由信息
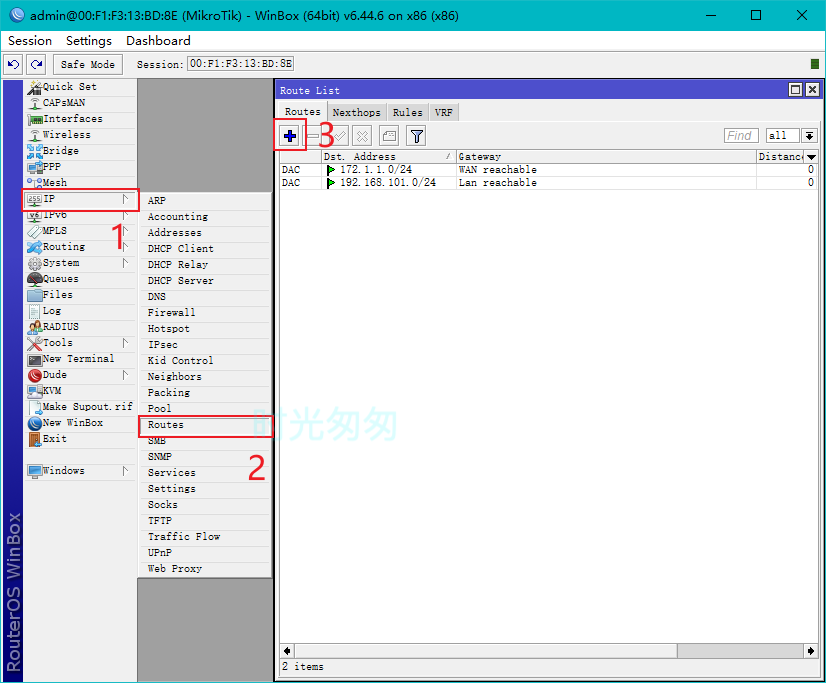
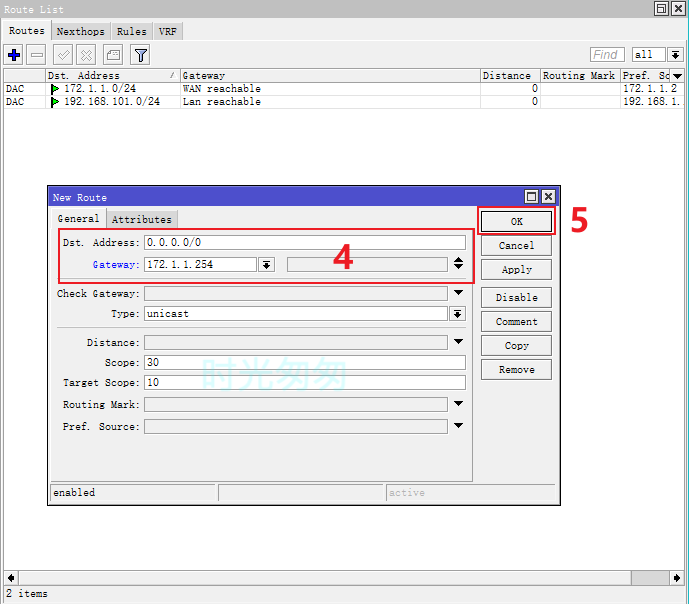
1、点击菜单中的IP选项打开IP列表,
2、选择Routes,进入路由列表,
3、再点击路由列表界面左上角的+号,新增一个路由条目
4、将General选项卡中的Gateway填写上级DHCP的网关地址,
5、点击OK。
5、配置DNS服务器:
5.1新建DNS服务器

1、在Winbox界面的左边点击IP,
2、在弹出的列表中选中DNS,打开DNS设置窗口,
3、在Server中写入192.168.101.1,223.5.5.5用于内网DNS服务器地址,可以点击右边的三角箭头增加或者删除行数,
4、勾选上allow remote requests,启用DNS的缓存功能,
5、点击OK。
6、配置NAT地址转换:
6.1、进入防火墙NAT

1、接着在Winbox界面的左边点击IP,
2、在弹出的列表中选中Firewall,打开防火墙设置窗口,
3、选中防火墙中的NAT选项卡。
6.2、添加NAT规则
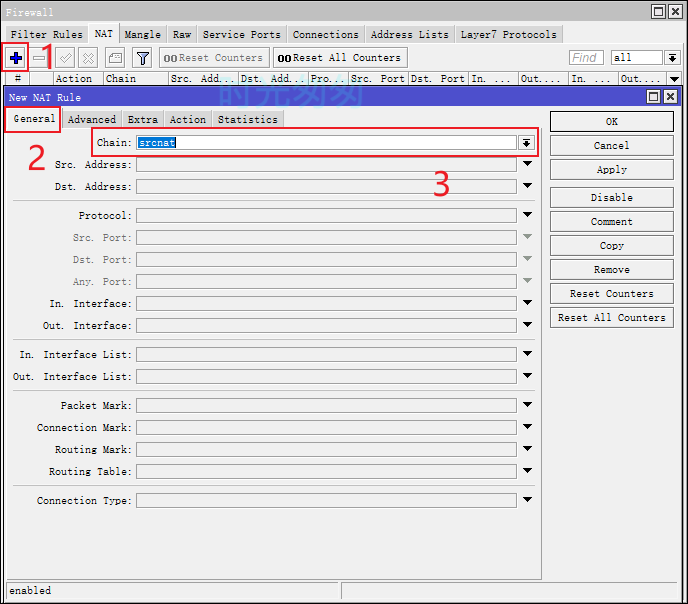
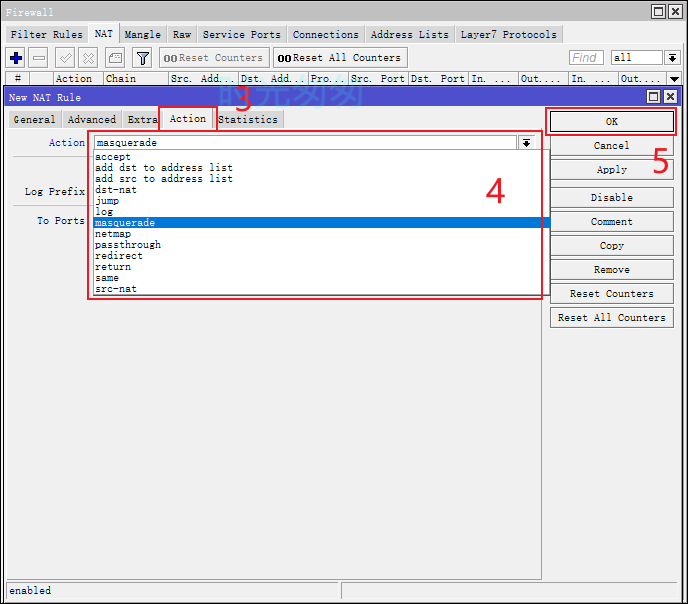
1、在NAT选项卡中点击左上角+号新增一个规则,
2、在NAT规则卡中选择General,
3、在Chain规则中选择srcnat。
4、再切换至Action的选项卡中,
5、将Action中的规则选择masquerade,
6、点击OK。
7、配置内网DHCP服务器:
7.1、添加DHCP地址池
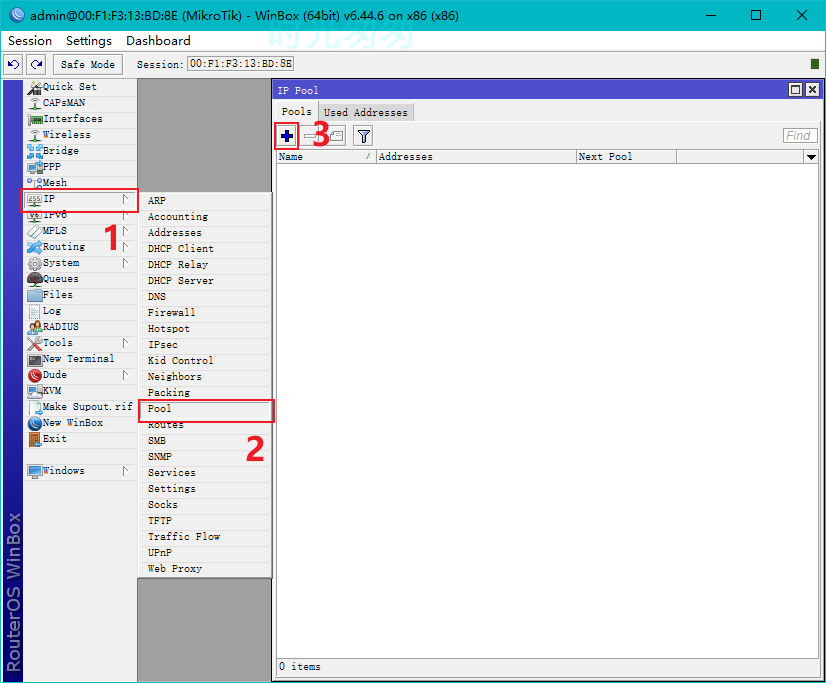
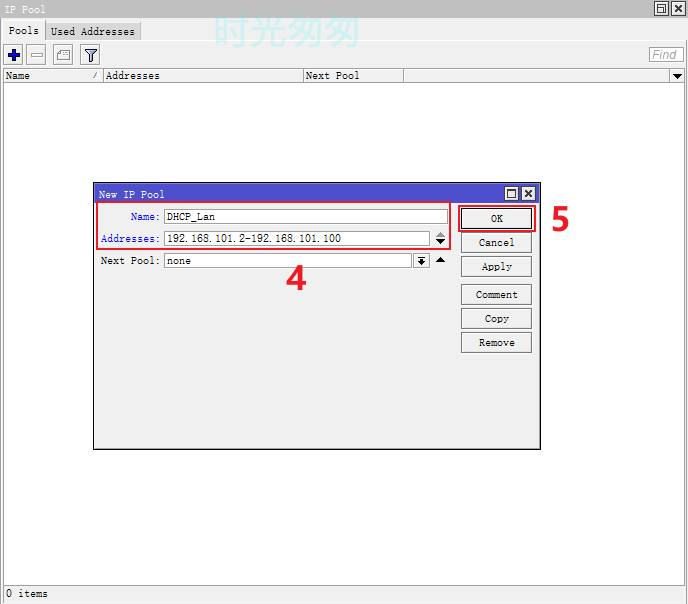
1、在Winbox界面的左边点击IP,
2、在弹出的列表中选中Pool,打开IP地址池设置窗口,
3、点击地址池设置窗口左上角+号,
4、配置DHCP地址池名称,配置IP地址范围,
5、点击OK。
7.2、配置DHCP服务器
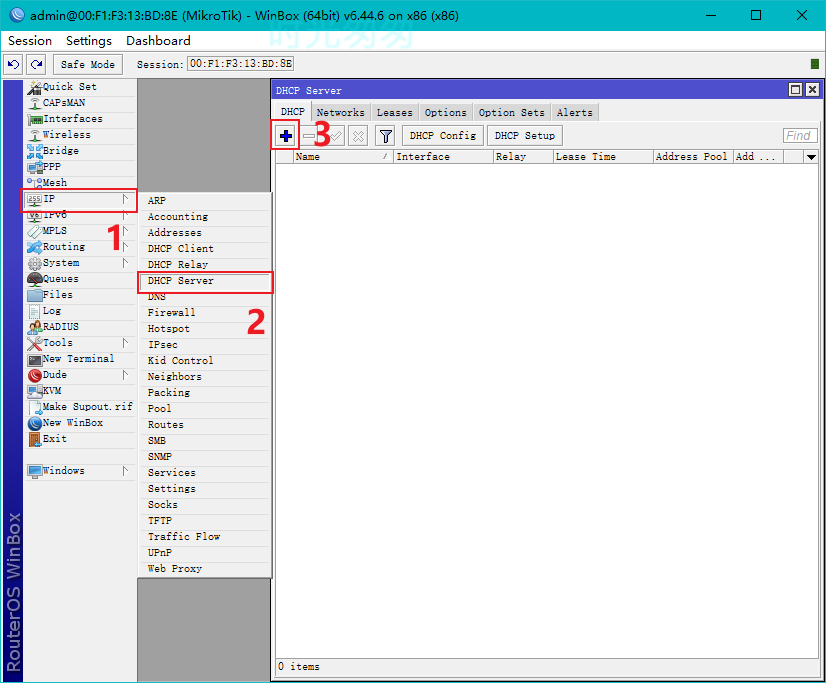
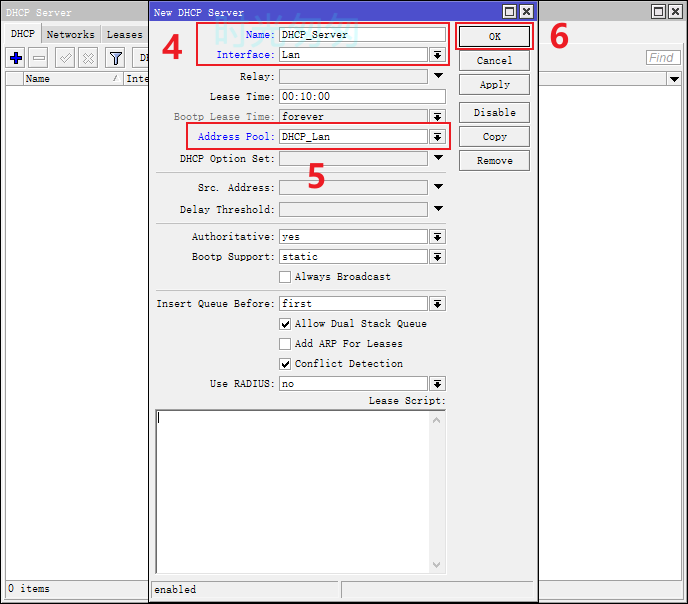
1、点击左边菜单栏的IP,
2、选择DHCP Server选项卡
3、点击DHCP界面左上角的+号,
4、设置DHCP服务器名称及设置DHCP服务器的接口,
5、选择上面新建的地址池名称,用于给内网设备分配IP地址,
6、点击OK。
7.3、配置DHCP服务器网络信息
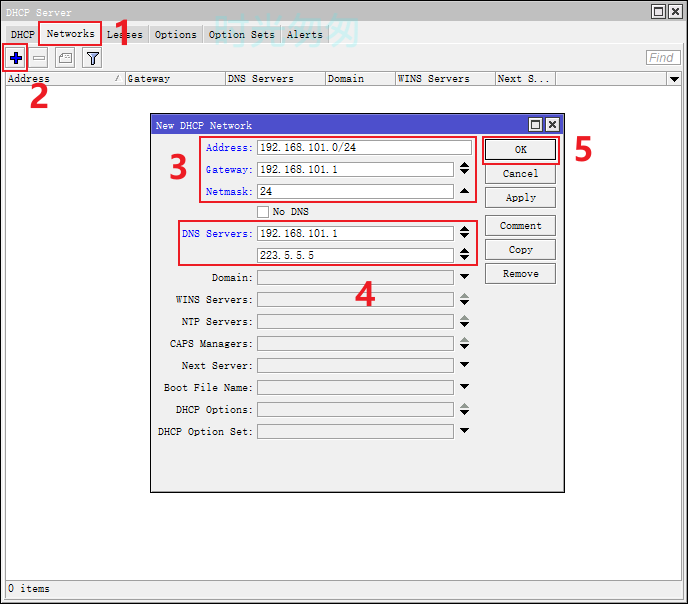
1、点击DHCP Server界面的Networks选项卡,
2、点击界面左上角的+号,
3、配置DHCP网络的网络信息,网关,网络长度,
4、配置DHCP网络的DNS服务器地址,
5、点击OK。
查看DHCP客户端信息
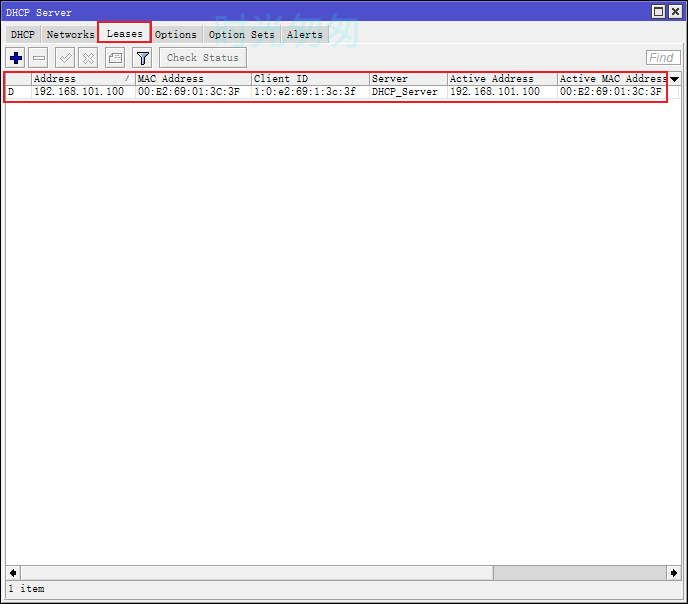
点击Leases选项卡,可以查看DHCP分配的地址信息,这里就已经分配了一个IP地址出去使用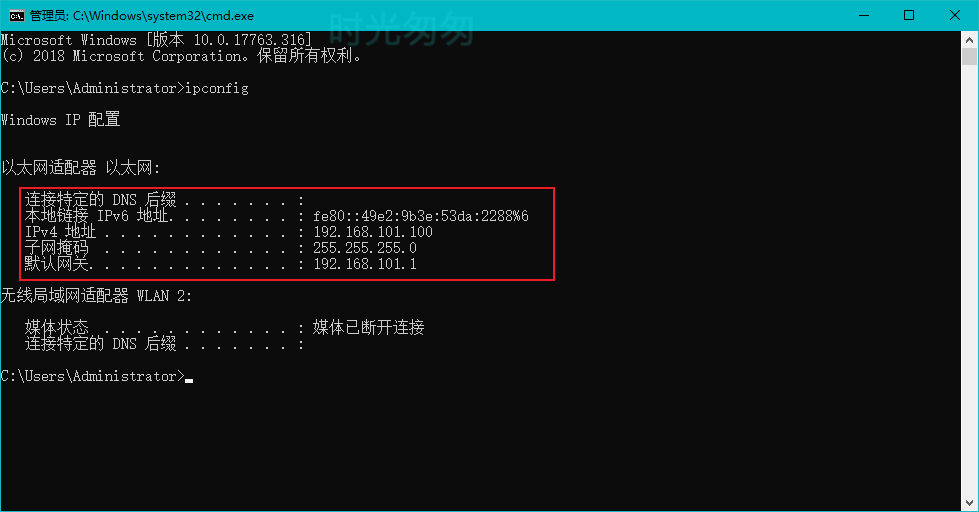
在计算机上可以查看获取到的IP地址等信息
8、检测环节:
8.1、使用ros软路由自带的终端检测
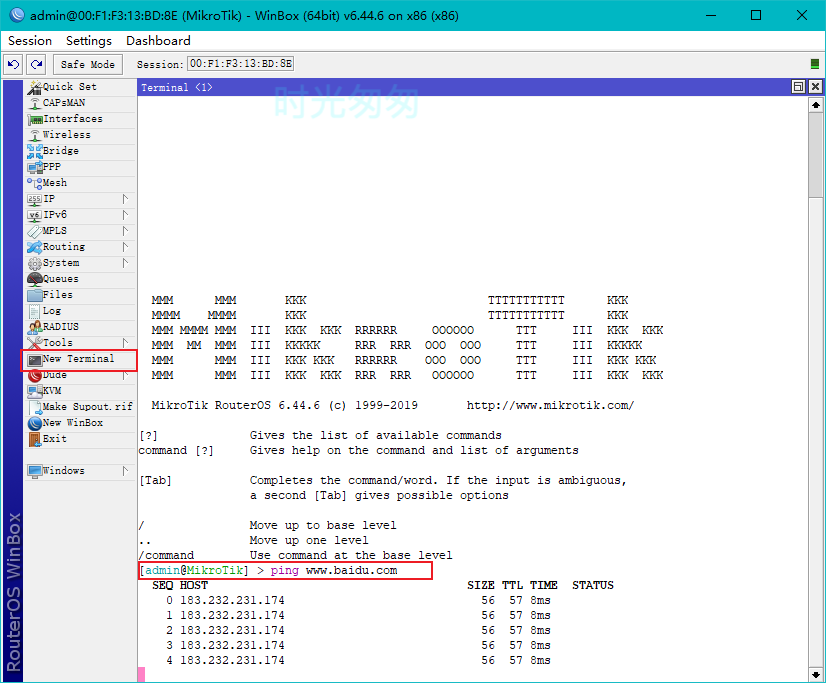
1、在左边菜单栏中点击New Terminal打开终端
2、在终端命令行中输入ping www.baidu.com检测是否可以联通互联网。
8.2、计算机中测试是否可以访问互联网(使用手动配置静态IP地址的方式)

1、进入网络连接,选中以太网鼠标右键打开属性,
2、选中Internet协议版本4,再点击属性打开IP地址配置表,
3、勾选使用以下IP地址,并填写与Lan口内网相同的网段地址,
4、勾选使用以下DNS服务器地址,并填写ros软路由的DNS地址,
5、点击确定关闭窗口。
检测信息
打开电脑的终端,使用ping www.baidu.com查看内网电脑时候可以连接互联网。
本文由 mmk 创作,采用 知识共享署名4.0 国际许可协议进行许可
本站文章除注明转载/出处外,均为本站原创或翻译,转载前请务必署名
最后编辑时间为: 2023-05-15 11时